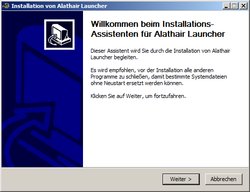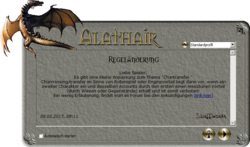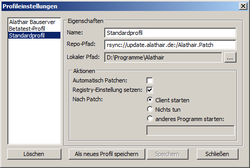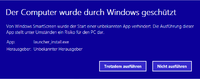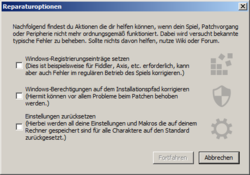Launcher: Unterschied zwischen den Versionen
(→Virus gefunden?) |
(→Virus gefunden?) |
||
| Zeile 107: | Zeile 107: | ||
=== Virus gefunden? === | === Virus gefunden? === | ||
| − | [[Datei:AVSchlangenoel.jpg|250px|right|thumb|Programmierer nennen | + | [[Datei:AVSchlangenoel.jpg|250px|right|thumb|Programmierer nennen AV-Programme auch gerne zärtlich [https://www.golem.de/news/antivirensoftware-die-schlangenoel-branche-1612-125148.html Schlangenöl], da sie im Ernstfall nie wirklich schützen und einem normalerweise nur Probleme machen.]] |
Dass ein Program als Schadsoftware erkannt wird, obwohl es keine Schadsoftware ist, ist heutzutage ein zunehmendes Problem bei der Softwareentwicklung. Das ist gerade dann der Fall, wenn Programme etwas komplexer werden und systemnahe Funktionen verwenden. Große Firmen umschiffen die mittlerweile sehr aggressiven Virenscanner und insbesondere ihre Heuristiken (die auch in deinem Fall vermutlich zuschlägt, wenn du das hier aus gegebenem Anlass liest), damit dass sie ihre Programme explizit ''whitelisten'' lassen von dem Konglomerat an AV-Herstellern. Eventuell wäre das Whitelisten eine Option für Alathair, das kostet unseres Wissens nach kein Geld, geht aber eben auch nicht von heute auf morgen und ist mit Aufwand (Zertifizierung und co.) verbunden. Den Punkt könnten wir also sicher angehen. Allerdings ist es nicht sicher, wie zukunftsträchtig das wäre, da die Anwendung (Client/Launcher) sich auch updaten kann und jederzeit eine neue Änderung kommen kann. | Dass ein Program als Schadsoftware erkannt wird, obwohl es keine Schadsoftware ist, ist heutzutage ein zunehmendes Problem bei der Softwareentwicklung. Das ist gerade dann der Fall, wenn Programme etwas komplexer werden und systemnahe Funktionen verwenden. Große Firmen umschiffen die mittlerweile sehr aggressiven Virenscanner und insbesondere ihre Heuristiken (die auch in deinem Fall vermutlich zuschlägt, wenn du das hier aus gegebenem Anlass liest), damit dass sie ihre Programme explizit ''whitelisten'' lassen von dem Konglomerat an AV-Herstellern. Eventuell wäre das Whitelisten eine Option für Alathair, das kostet unseres Wissens nach kein Geld, geht aber eben auch nicht von heute auf morgen und ist mit Aufwand (Zertifizierung und co.) verbunden. Den Punkt könnten wir also sicher angehen. Allerdings ist es nicht sicher, wie zukunftsträchtig das wäre, da die Anwendung (Client/Launcher) sich auch updaten kann und jederzeit eine neue Änderung kommen kann. | ||
Version vom 15. Juni 2017, 11:35 Uhr
Um auf Alathair spielen zu können, benötigt ihr den Alathair Launcher. Dieser installiert das Spiel und hält es immer auf dem aktuellen Stand. Zudem bietet er euch viele andere nützliche Zusatzfunktionen.
Inhaltsverzeichnis
Herunterladen & Installation
Um den Launcher zu nutzen befolgt folgende Schritte:
- Herunterladen Launcher-Installers (2.5 MB)
- Launcher-Installer ausführen
- Installationsprozess folgen
- Sofern ihr Administrator auf eurem Rechner seid, könnt ihr diesen für alle Benutzer installieren. Falls ihr dies nicht seid, könnt ihr ihn auch nur für euch selbst installieren.
- Ihr könnt euch automatisch eine Desktopverknüpfung und/oder einen Startmenüeintrag anlegen lassen. Solltet ihr weder das eine noch das andere tun, dann merkt euch wohin ihr den Launcher installiert habt.
- Der Zielordner muss nicht zwangsweise der Ort sein, wohin ihr das Spiel letztlich installiert!
- Nach Abschluss der Installation wählt die Option den Launcher direkt zu starten, oder nutzt eure Desktopverknüpfung oder führt die Launcher.exe im Installationsverzeichnis aus, um den Launcher zu starten.
Nachfolgend startet ihr den Launcher, um das Spiel selbst zu installieren.
Spielinstallation Variante 1 (Empfohlen)
Folgt diesen Schritten, wenn ihr den Launcher das erste Mal startet ohne vorher Ultima Online auf eurem Rechner installiert zu haben.
- Ausführen des zuvor installierten Launchers
- Da ihr das Spiel noch nicht installiert habt, werdet ihr aufgefordert ein Installationsverzeichnis anzugeben. Wählt hier also über den Dialog einen neuen leeren Ordner aus, um das Spiel dort zu installieren. Stellt bitte sicher, dass ihr hier einen Ordner auswählt, auf welchen euer aktuell angemeldeter Windowsbenutzer Zugriff hat. (mehr dazu im Bereich Fehlerbehebung)
- Nachfolgend präsentiert sich der Launcher wie er sich üblicherweise startet.
- In der rechten unteren Ecke findet sich der Startknopf. Bei Betätigen wird das Spiel heruntergeladen/installiert und anschließend gestartet. Achtung! Bei der ersten Installation werden ca. 2,1GB heruntergeladen. Solltet ihr also eine getaktete Verbindung nutzen, solltet ihr dies berücksichtigen.
Solltet ihr nach betätigen des Startknopfes auf Probleme stoßen, findet ihr ggf. Abhilfe im Fehlerbehebungs-Abschnitt.
Spielinstallation Variante 2 (Relevant bei bestehenden Installationen)
Folgt diesen Schritten, wenn ihr den Launcher das erste Mal startet aber bereits eine andere Installation vorliegt.
- Ausführen des zuvor installierten Launchers
- Da ihr das Spiel noch installiert habt, wird der Launcher dessen Installationsverzeichnis finden, und euch anbieten, das Spiel dorthin zu installieren.
- Wenn ihr das möchtet, dann bestätigt einfach mit Ja. In diesem Fall wird das Spielverzeichnis im nachfolgenden Prozess vollständig mit den aktuellen Spieldaten überschrieben!
- Wenn ihr das nicht möchtet dann verneint den Dialog. Anschließend werden ihr wie bei Variante 1 aufgefordert ein Installationsverzeichnis anzugeben. Wählt hier also über den Dialog einen neuen leeren Ordner aus, um das Spiel dort zu installieren. Stellt bitte sicher, dass ihr hier einen Ordner auswählt, auf welchen euer aktuell angemeldeter Windowsbenutzer Zugriff hat. (mehr dazu im Bereich Fehlerbehebung)
- Nachfolgend präsentiert sich der Launcher wie er sich üblicherweise startet.
- In der rechten unteren Ecke findet sich der Startknopf. Bei Betätigen wird das Spiel heruntergeladen/installiert und anschließend gestartet. Achtung! Bei der ersten Installation werden ca. 2,1GB heruntergeladen. Solltet ihr also eine getaktete Verbindung nutzen, solltet ihr dies berücksichtigen.
Solltet ihr nach betätigen des Startknopfes auf Probleme stoßen, findet ihr ggf. Abhilfe im Fehlerbehebungsabschnitt.
Spielinstallation Variante 3 (Zusätzliche Installation)
Folgt diesen Schritten nur, wenn ihr das Spiel bereits mit dem Launcher installiert habt, aber für Zwecke wie Arbeiten auf dem Bauserver oder Betatests eine zusätzliche Installation benötigt. Die Notwendigkeit dafür ergibt sich in der Regel nur aus Absprache mit dem Staff.
- Ausführen des Launchers
- Da ihr das Spiel bereits installiert habt präsentiert sich der Launcher so wie er üblicherweise Startet.
- Um eine weitere Installation vorzunehmen, findet ihr am oberen Fensterrand eine Auswahlbox für Installationsprofile. Daneben ist eine Schaltfläche welche einen Dialog öffnet, um die Profile zu verwalten. Legt euch hier ein neues Profil an und wählt jenes in der Auswahlbox aus.
- Danach betätigt ihr wie üblich den Startknopf. Bei Betätigen wird das Spiel für das ausgewählte Profil heruntergeladen/installiert und anschließend gestartet. Achtung! Bei der ersten Installation werden ca. 2GB+ heruntergeladen. Solltet ihr also eine getaktete Verbindung nutzen, solltet ihr dies berücksichtigen!
Solltet ihr nach betätigen des Startknopfes auf Probleme stoßen, findet ihr ggf. Abhilfe im Fehlerbehebungsabschnitt.
Verwendung
Um den Launcher zu starten benötigt ihr in der Regel keine Administratorrechte!
Regulär wird der Launcher verwendet, um das Spiel auf dem aktuellen Stand zu halten und es anschließend zu starten. Dabei wird immer das ausgewählte Profil verwendet und die zugehörige Spielinstallation aktualisiert. Dieser Vorgang kann automatisiert gestartet werden, sobald ihr den Launcher startet, indem ihr den automatischen Start auswählt.
Des Weiteren aktualisiert sich der Launcher ggf. selbstständig mit dem Startprozess. Derartige Aktualisierungen sind erforderlich, um sicherzustellen, dass der Launcher seine Funktion korrekt erfüllt und ggf. um euch neue Features zu bieten.
Um den Vorgang etwas individueller zu gestalten könnt ihr eure Profile entsprechend bearbeiten.
Profile
Um das Spiel mehrfach in verschiedenen Ausführungen Installieren zu können, benötigt ihr Profile. In der Regel benötigt ihr aber nur das voreingestellte Standardprofil. Um die Profile zu bearbeiten, drückt auf die Schaltfläche neben der Auswahl für die Profile. Nachfolgend erhaltet ihr eine Übersicht über eure Profile. Hier könnt ihr bestehende Profile löschen, bearbeiten oder erstellen indem ihr sie als neues Profil speichert.
- Der Name des Profils ist frei für euch wählbar.
- Der Repo-Pfad hingegen gibt die Gegenstelle auf dem Alathair-Server an, woher die Patchdaten bezogen werden. Abgesehen vom Standardrepo, wird euch mitgeteilt, falls es ein anderes für euch relevantes Repo gibt.
- Der Lokale Pfad gibt den Ort auf eurem Rechner an, auf welchem ihr das Spiel installieren möchtet. Der lokale Pfad muss nicht das Verzeichnis des Launchers sein. Insbesondere mit mehreren Profilen und Installationen ist das eher unpraktikabel. Zwei Profile mit gleichem lokalen Pfad aber unterschiedlichem Repo-Pfad sollten vermieden werden, da ihr sonst ständig zwischen diesen hin und her aktualisiert. Stellt bitte sicher, dass ihr hier einen Ordner auswählt, auf welchen euer aktuell angemeldeter Windowsbenutzer Zugriff hat. (mehr dazu im Bereich Fehlerbehebung)
Mit jedem Start mit einem Profil können verschiedene Aktionen durchgeführt werden:
- Das Automatische Patchen gibt an, ob sobald ihr den Launcher öffnet, der Startvorgang (nach 5 Sekunden) eingeleitet werden soll.
- Registry-Einstellungen setzen gibt an, ob mit jedem Start mit diesem Profil die Registrierung für dieses Profil geprüft werden soll. Dies ist vor Allem nützlich wenn ihr häufig zwischen verschiedenen Profilen wechselt, und externe Tools wie Fiddler oder Axis verwendet. (Dies sollte in der Regel für Teammitglieder oder Mitwirkende auf dem Bauserver interessant sein.) Wenn ihr diese Aktion aktiviert, benötigt ihr Administratorrechte auf eurem System.
- Unter dem Punkt Nach Patch könnt ihr das Verhalten festlegen, was nach dem Patchen eures Spiels passieren soll.
Solltet ihr das Standardprofil ausversehen löschen, wird es euch bei einem Neustart des Launchers wieder angelegt.
Fehlerbehebung
Vorab sei gesagt: Um den Installation/Launcher und Spiel zu nutzen benötigt ihr in der Regel keine Administratorrechte. Für manche Fehlerbehebungen im Launcher sind allerdings Administratorrechte erforderlich.
Installer
- Die Ausführung des Installers sollte unter Windows 10 zugelassen werden. Klickt dazu erst auf "Weitere Informationen" und dann auf "Trotzdem ausführen".
Launcherstart und allgemeine Nutzung
- Der Launcher verwendet die Microsoft Visual C++ 2015 Redistributable (x86). Standardmäßig ist diese auf den meisten Systemen zu finden. Sollte sie dennoch nicht installiert sein, könnt ihr sie von Microsoft beziehen und installieren.
- Der Patcher wurde erfolgreich unter XP, 7 und 10 getestet. Ältere Windowsversionen (Windows 2000, ME, 95) werden nicht unterstützt.
- Solltet ihr Darstellungsprobleme mit dem Launcher haben, kann dies an eurer Bildschirmpixeldichte liegen.
Patchprobleme
- Unter Windows 10 kommt es gelegentlich zu Komplikationen mit RSYNC, welches meldet rsync: fork failed i do_recv: Resource temporariy unavailable (11) rsync error in IPC code (code 14). Dieses Problem ist nach derzeitigem Kenntnisstand nur mit einem Neustart des Systems beizukommen.
- Der Launcher (bzw. RSYNC, ein Unterprogramm des Launchers) benötigt unter vielen Systemen eine zusätzliche Genehmigung, um eine Verbindung zum Server aufzubauen, und den Patch zu laden. Windowssysteme (und deren Firewalls) bitten automatisch um Genehmigung. Bitte akzeptieren.
- Generell sind bei Patch- oder Verbindungsproblemen Virenscanner oder Firewalls verdächtig. Ein vorrübergehendes Abstellen dieser bringt hier Gewissheit. Ggf. sind hier also entsprechend Ausnahmen oder Regeln in den jeweiligen Programmen einzustellen.
- Sollte händisch durch den Benutzer die Client.exe im sogenannten "Kompatibilitätsmodus" auf "Als Administrator ausführen" gesetzt worden sein, so ist der Patcher nicht in der Lage die Client.exe selbst zu starten. Hier entweder entsprechendes Häkchen entfernen, oder die Client.exe weiterhin so starten, wie ihr es bisher gemacht habt.
- Sollte insbesondere auf Systemen auf denen ihr nicht über Administrationsrechte verfügt, sich das Spiel für euch nur als Administrator installieren/aktualisieren/starten lassen, empfiehlt es sich ggf. sogar das Spiel unter "%Appdata%/../Local" oder in "%UserProfile%\Documents\" zu installieren, um die Administratorrechte zu vermeiden und eine reibungslose Funktion zu gewährleisten.
Automatische Fehlerbehebung
Für typische Probleme bietet der Launcher eine automatische Fehlerbehebung. Um den Reparaturdialog zu öffnen klickt auf den Ankhknopf neben dem Startknopf. Hier findet ihr diverse Optionen:
- Mit der Option die Windows-Registrierung zu prüfen könnt ihr für euer aktuell ausgewähltes Profil den Registrierungspfad setzen. Dies hilft insbesondere bei der Verwendung externer Tools, kann aber auch Probleme des Spiels beheben. Um dies auszuführen sind Administratorrechte erforderlich! Ferner kann dies über eine Option im Profil auch automatisch geprüft werden.
- Die Option Windowsberechtigungen zu korrigieren kann vielfältige Probleme beheben: Einerseits hilft es bei Patchprobleme die auf Berechtigungsproblemen fußen. Andererseits kann es helfen wenn ihr sonst stets Administrator sein müsst, um das Spiel zu starten und/oder es sonst gar nicht startet. Bei der Korrektur werden die Benutzerberechtigungen auf den Installationspfad angepasst, sodass euer aktueller Benutzer dort arbeiten kann. Um dies auszuführen sind Administratorrechte erforderlich!
- Die Einstellungen zurückzusetzen kann auch in manchen Situationen helfen. Beispielsweise wenn euer Spiel sich nicht mehr zeigt, oder sich nicht mehr korrekt verhält. Die Spieleinstellungen pro Charakter werden dabei NICHT endgültig gelöscht, sondern nur in einen anderen Ordner verschoben!
Virus gefunden?

Dass ein Program als Schadsoftware erkannt wird, obwohl es keine Schadsoftware ist, ist heutzutage ein zunehmendes Problem bei der Softwareentwicklung. Das ist gerade dann der Fall, wenn Programme etwas komplexer werden und systemnahe Funktionen verwenden. Große Firmen umschiffen die mittlerweile sehr aggressiven Virenscanner und insbesondere ihre Heuristiken (die auch in deinem Fall vermutlich zuschlägt, wenn du das hier aus gegebenem Anlass liest), damit dass sie ihre Programme explizit whitelisten lassen von dem Konglomerat an AV-Herstellern. Eventuell wäre das Whitelisten eine Option für Alathair, das kostet unseres Wissens nach kein Geld, geht aber eben auch nicht von heute auf morgen und ist mit Aufwand (Zertifizierung und co.) verbunden. Den Punkt könnten wir also sicher angehen. Allerdings ist es nicht sicher, wie zukunftsträchtig das wäre, da die Anwendung (Client/Launcher) sich auch updaten kann und jederzeit eine neue Änderung kommen kann.
Für den Augenblick können wir daher nur empfehlen eine Ausnahme im AV-Programm zu definieren.
Vertrauen ist gut, Kontrolle ist besser. Natürlich haben wir vorher geprüft, ob es mit Virenprogrammen Probleme gibt. Dazu benutzen wir normalerweise die Seite www.virustotal.com. Es steht euch frei diese jederzeit zu verwenden um Launcher und Client damit zu prüfen. Wir konnten an den Ergebnissen ablesen, dass wirklich nur kleine Randgruppen-Antivirenprogramme ein Problem in Client/Launcher erkennen. Folglich besteht für uns kein akuter Handlungsbedarf.
Andere Probleme
Alter vs. neuer Client
Für diejenigen die von euch, die ihren alten Client auf den neuen aktualisieren, ist der neue Speicherort der Einstellungen zu beachten. Zudem ist die Makro-Datei für den jeweiligen Charakter von macros.txt auf macros2d.txt umzubenennen!
Performanzprobleme
Solltet ihr feststellen, dass das Spiel bei euch ruckelt, obwohl ihr einen aktuellen Rechner habt, könnte das an eurer Festplatte liegen. Ultima Online liest generell alle Daten stetig neu von der Festplatte. Hat eine HDD einen zu kleinen Cache (8MB unt kleiner) und ist langsam (5400rpm), kommt diese ggf. nicht mit dem Nachladen nach und es ruckelt. Abhilfe kann hier schaffen, das Spiel auf einer schnelleren Fesplatte - idealerweise einer SSD - zu installieren oder zumindest die HDD Fesplatte auf der das Spiel installiert ist zu defragmentieren.
Speicherorte
Das Spiel hinterlässt diverse Daten wie Einstellungen, Profile, Makros, Logs und Screenshots. In der Regel sollten diese unter "%UserProfile%\Documents\Alathair" zu finden sein. Ggf. können sich diese allerdings auch in "%appdata%\..\Local\VirtualStore\EuerAlathairOrdner" (EuerAlathairOrdner durch den Namen eures Installationsordners ersetzen!) wiederfinden.
Dieser Speicherort lässt sich nicht verändern. Solltet ihr Probleme mit der Speicherkapazität des zu Grunde liegenden Laufwerks haben, wäre es zu empfehlen, die Eigenen Dateien generell auf ein anderes Laufwerk zu verschieben. Hier findet ihr eine Anleitung dafür für Windows 7 und für Windows 10.