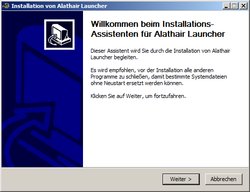Launcher: Unterschied zwischen den Versionen
(→Herunterladen & Installation) |
(→Verwendung) |
||
| Zeile 51: | Zeile 51: | ||
==Verwendung== | ==Verwendung== | ||
| + | |||
| + | Regulär wird der Launcher verwendet, um das Spiel auf dem aktuellen Stand zu halten und es anschließend zu starten. Dabei wird immer das ausgewählte [[#Profile|Profil]] verwendet und die zugehörige Spielinstallation aktualisert. Dieser Vorgang kann automatisiert gestartet werden, sobald ihr den Launcher startet, indem ihr den automatischen Start auswählt. | ||
| + | |||
| + | Des Weiteren aktualisiert sich der Launcher ggf. selbstständig mit dem Startprozess. Derartige Aktualisierungen sind erforderlich, um sicherzustellen, dass der Launcher seine Funktion korrekt erfüllt und ggf. um euch neue Features zu bieten. | ||
| + | |||
| + | Um den Vorgang etwas individueller zu gestalten könnt ihr eure [[#Profile|Profile]] entsprechend bearbeiten. | ||
==Profile== | ==Profile== | ||
Version vom 23. Februar 2017, 21:27 Uhr
Um auf Alathair spielen zu können, benötigt ihr den Alathair Launcher. Dieser Installiert das Spiel und hält es immer auf dem aktuellen Stand. Zudem bietet er euch viele andere nützliche Zusatzfunktionen.
Inhaltsverzeichnis
Herunterladen & Installation
Um den Launcher zu nutzen befolgt folgende Schritte:
- Herunterladen Launcher-Installers (2.38 MB)
- Launcher-Installer ausführen
- Installationsprozess folgen
- Sofern ihr Administrator auf eurem Rechner seid, könnt ihr diesen für alle Benutzer installieren. Falls ihr dies nicht seid, könnt ihr ihn auch nur für euch selbst installieren.
- Ihr könnt euch automatisch eine Desktopverknüpfung und/oder einen Startmenüeintrag anlegen lassen. Solltet ihr weder das eine noch das andere tun, dann merkt euch wohin ihr den Launcher installiert habt.
- Der Zielordner muss nicht zwangsweise der Ort sein, wohin ihr das Spiel letztlich installiert!
- Nach Abschluss der Installation wählt die Option den Launcher direkt zu starten, oder nutzt eure Desktopverknüpfung oder führt die Launcher.exe im Installationsverzeichnis aus, um den Launcher zu starten.
Nachfolgend startet ihr den Launcher, um das Spiel selbst zu installieren.
Spielinstallation Variante 1 (Empfohlen)
Folgt diesen Schritten, wenn ihr den Launcher das erste Mal startet ohne vorher Ultima Online auf eurem Rechner installiert zu haben.
- Ausführen des zuvor installierten Launchers
- Da ihr das Spiel noch nicht installiert habt, werdet ihr aufgefordert ein Installationsverzeichnis anzugeben. Wählt hier also über den Dialog einen neuen leeren Ordner aus, um das Spiel dort zu installieren.
- Nachfolgend präsentiert sich der Launcher wie er sich üblicherweise startet.
- In der rechten unteren Ecke findet sich der Startknopf. Bei Betätigen wird das Spiel heruntergeladen/installiert und anschließend gestartet. Achtung! Bei der ersten Installation werden ca. 2,1GB heruntergeladen. Solltet ihr also eine getaktete Verbindung nutzen, solltet ihr dies berücksichtigen.
Solltet ihr nach betätigen des Startknopfes auf Probleme stoßen, findet ihr ggf. Abhilfe im Fehlerbehebungs-Abschnitt.
Spielinstallation Variante 2 (Relevant bei bestehenden Installationen)
Folgt diesen Schritten, wenn ihr den Launcher das erste Mal startet aber bereits eine andere Installation vorliegt.
- Ausführen des zuvor installierten Launchers
- Da ihr das Spiel noch installiert habt, wird der Launcher dessen Installationsverzeichnis finden, und euch anbieten, das Spiel dorthin zu installieren.
- Wenn ihr das möchtet, dann bestätigt einfach mit Ja. In diesem Fall wird das Spielverzeichnis im nachfolgenden Prozess vollständig mit den aktuellen Spieldaten überschrieben!
- Wenn ihr das nicht möchtet dann verneint den Dialog. Anschließend werden ihr wie bei Variante 1 aufgefordert ein Installationsverzeichnis anzugeben. Wählt hier also über den Dialog einen neuen leeren Ordner aus, um das Spiel dort zu installieren.
- Nachfolgend präsentiert sich der Launcher wie er sich üblicherweise startet.
- In der rechten unteren Ecke findet sich der Startknopf. Bei Betätigen wird das Spiel heruntergeladen/installiert und anschließend gestartet. Achtung! Bei der ersten Installation werden ca. 2,1GB heruntergeladen. Solltet ihr also eine getaktete Verbindung nutzen, solltet ihr dies berücksichtigen.
Solltet ihr nach betätigen des Startknopfes auf Probleme stoßen, findet ihr ggf. Abhilfe im Fehlerbehebungsabschnitt.
Spielinstallation Variante 3 (Zusätzliche Installation)
Folgt diesen Schritten nur, wenn ihr das Spiel bereits mit dem Launcher installiert habt, aber für Zwecke wie Arbeiten auf dem Bauserver oder Betatests eine zusätzliche Installation benötigt. Die Notwendigkeit dafür ergibt sich in der Regel nur aus Absprache mit dem Staff.
- Ausführen des Launchers
- Da ihr das Spiel bereits installiert habt präsentiert sich der Launcher so wie er üblicherweise Startet.
- Um eine weitere Installation vorzunehmen, findet ihr am oberen Fensterrand eine Auswahlbox für Installationsprofile. Daneben ist eine Schaltfläche welche einen Dialog öffnet, um die Profile zu verwalten. Legt euch hier ein neues Profil an und wählt jenes in der Auswahlbox aus.
- Danach betätigt ihr wie üblich den Startknopf. Bei Betätigen wird das Spiel für das ausgewählte Profil heruntergeladen/installiert und anschließend gestartet. Achtung! Bei der ersten Installation werden ca. 2GB+ heruntergeladen. Solltet ihr also eine getaktete Verbindung nutzen, solltet ihr dies berücksichtigen!
Solltet ihr nach betätigen des Startknopfes auf Probleme stoßen, findet ihr ggf. Abhilfe im Fehlerbehebungsabschnitt.
Verwendung
Regulär wird der Launcher verwendet, um das Spiel auf dem aktuellen Stand zu halten und es anschließend zu starten. Dabei wird immer das ausgewählte Profil verwendet und die zugehörige Spielinstallation aktualisert. Dieser Vorgang kann automatisiert gestartet werden, sobald ihr den Launcher startet, indem ihr den automatischen Start auswählt.
Des Weiteren aktualisiert sich der Launcher ggf. selbstständig mit dem Startprozess. Derartige Aktualisierungen sind erforderlich, um sicherzustellen, dass der Launcher seine Funktion korrekt erfüllt und ggf. um euch neue Features zu bieten.
Um den Vorgang etwas individueller zu gestalten könnt ihr eure Profile entsprechend bearbeiten.