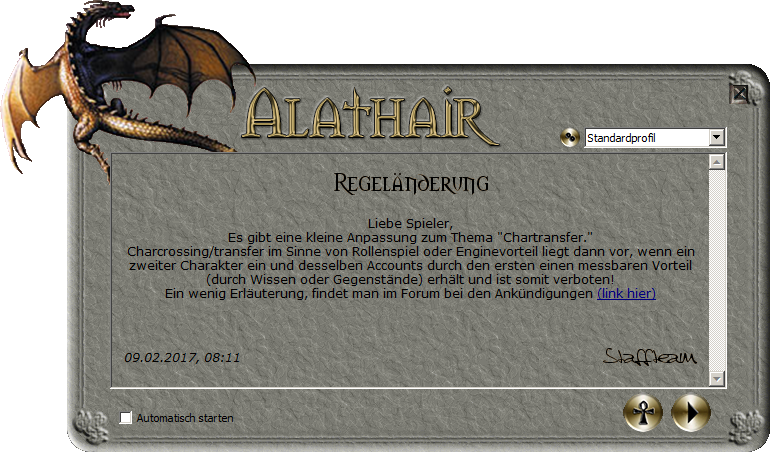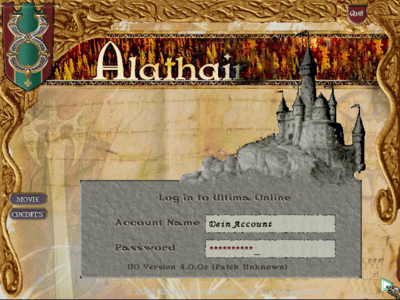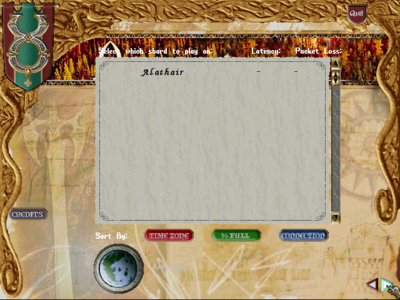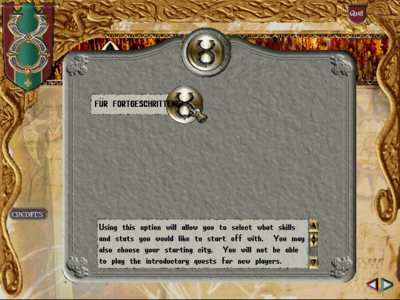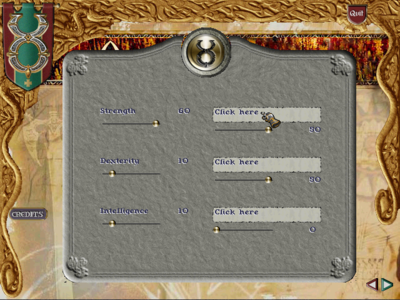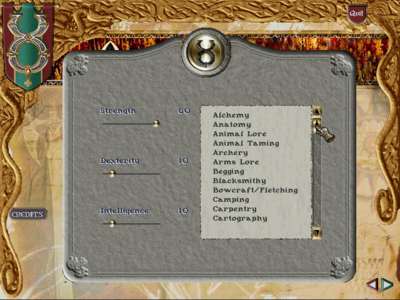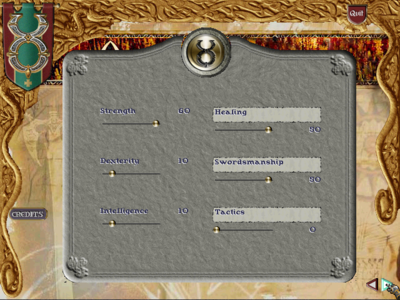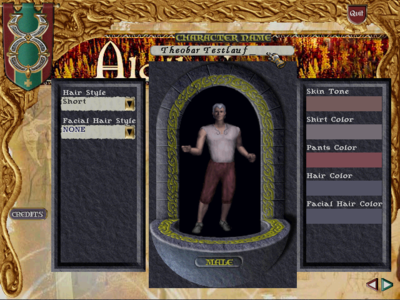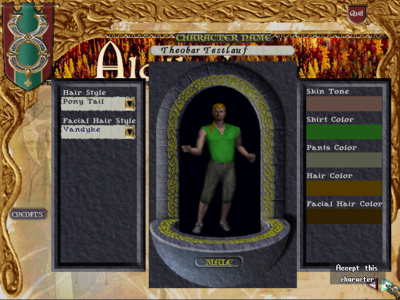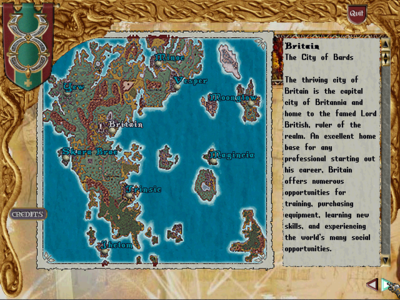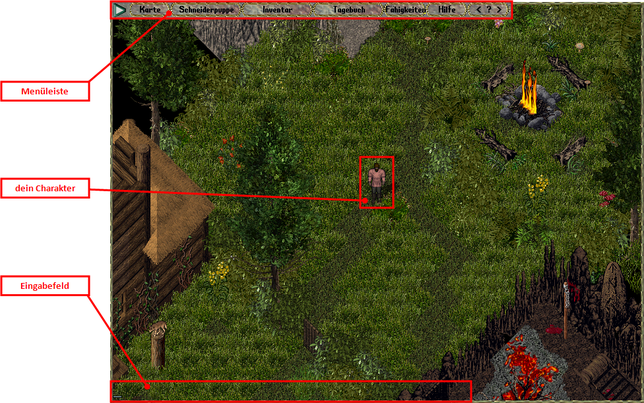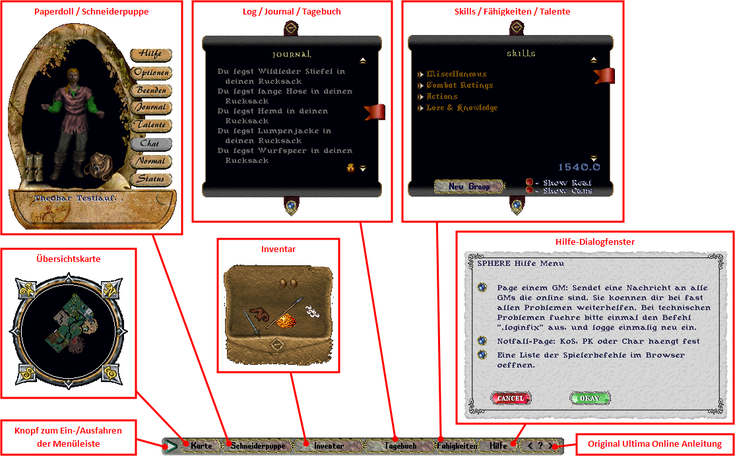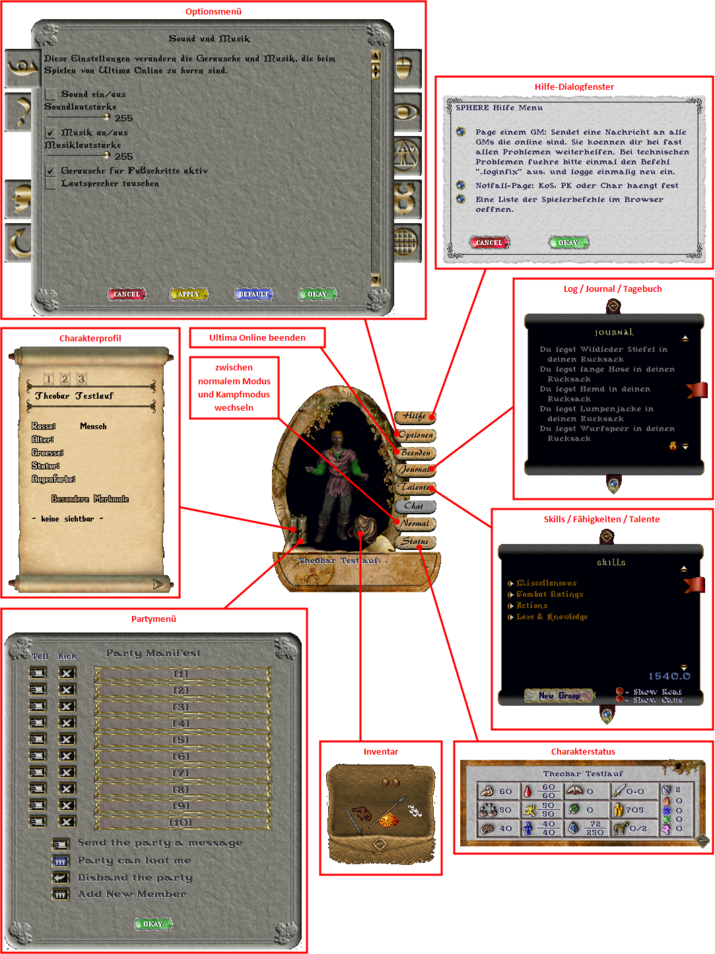Erste Schritte
Inhaltsverzeichnis
Einstieg
Nach erfolgreicher Installation wirst du irgendwann über folgendes Fenster stolpern.
Dabei handelt es sich um das Dialogfenster der Alathair-Zugangssoftware, dem "Alathair Launcher". Wie der Name schon vermuten lässt, kümmert sich die Software darum, dass deine Version von Ultima Online stets auf dem neuesten Stand ist und du somit nicht unter Darstellungsfehlern oder Spielabstürzen leiden musst. Je nachdem, wie viele Dateien vom "Alathair Launcher" aktualisiert werden bzw. wie schnell deine Internetverbindung ist, bleibt dieses Fenster eine gewisse Zeit lang offen und zeigt dir welche Dateien von Ultima Online gerade vom Launcher aktualisiert werden. Ist der Aktualisierungsvorgang abgeschlossen, bekommst du folgendes Bild zu Gesicht.
Hier gibst du unter „Account Name“ deinen von dir während der Anmeldung bei uns gewählten Accountnamen und unter „Password“ dein Passwort ein. Durch Klicken des Pfeils in der rechten unteren Ecke beginnt der Einloggvorgang, der dich (sofern erfolgreich) zum nächsten Dialog weiterleitet.
Hier brauchst du nichts eingeben oder einstellen, sondern klickst einfach erneut auf den grün umrandeten Pfeil in der rechten unteren Ecke, was dich zum nächsten Dialog befördert. Wenn du dich das erste Mal auf Alathair einloggst bzw. noch keinen Charakter erstellt hast, sieht der Dialog folgendermaßen aus.
Nun klickst du auf das goldene „UO-Zeichen“ neben dem Text „FÜR FORTGESCHRITTENE“ und gelangst somit zum ersten etwas komplexeren Dialog und beginnst Somit die Charaktererstellung.
Charaktererstellung - Teil 1
Dieser Dialog hatte im ursprünglichen Ultima Online die Funktion die Startwerte wesentlicher Eigenschaften deines Charakters festzulegen. Mit den Schiebern unter „Strength“ (=Stärke), „Dexterity“ (=Geschicklichkeit) und „Intelligence“ (=Intelligenz) konnte man 80 sogenannte „Stats-Punkte“ nach Belieben auf diese drei Eigenschaften verteilen. Wollte man einen Charakter, der möglichst stark hinhauen oder viel tragen können soll, schob man den Schieber unter „Strength“ ganz nach rechts. Wollte man einen Charakter, der möglichst flink sein soll, tat man dies beim Schieber unter „Dexterity“ und bei einem, der möglichst clever sein soll, tat man dies beim Schieber unter „Intelligence“. Bei uns auf Alathair sind diese drei Schieber ohne Belang, da ein jeder Charakter mit 60 Stärke-, 50 Geschicklichkeits- und 40 Intelligenzpunkten in die Spielwelt startet. Die anderen drei Schieber unter den drei Feldern, die „Click here“ schreien, haben auf Alathair auch nicht so viel Bedeutung, wie sie im ursprünglichen Ultima Online hatten. Über die „Click here“-Felder kannst du aus 48 unterschiedlichen „Skills“ (=Fähigkeiten) jene 3 (Start-)Fähigkeiten auswählen, in denen dein Charakter anfangs besonders talentiert ist.
Praktischerweise erhält dein Charakter, in Abhängigkeit der hier ausgewählten Fähigkeiten, passende Gebrauchsgegenstände – z.B. im Falle von „Swordsmanship“ (=Schwertkunst) ein kleines Schwert. Hier findest du eine Kurzbeschreibung aller zur Auswahl stehenden Fähigkeiten und der Gebrauchsgegenstände, die du durch deren Wahl zum Einstieg in die Spielwelt erhaltest.
Mit den drei Schiebern unterhalb der drei „Click here“-Felder, die nach Auswahl der Fähigkeiten ihre jeweilige Bezeichnung zeigen, kannst du 100 sogenannte „Skill-Punkte“ auf sie verteilen. Da man auf Alathair von Haus aus mit mindestens 30 „Skill-Punkten“ auf jeder Fähigkeit startet, macht es Sinn, wie im obigen Bild dargestellt, zwei der drei Schieber auf jeweils 50 zu ziehen. Das solltest du bei den beiden Fähigkeiten machen, die dein Charakter anfangs besonders gut können soll. Die dritte Fähigkeit, die dann zwangsweise auf 0 ist, wird später automatisch auf 30 angehoben. Etwas später (kurz bevor du die Spielwelt betrittst) wirst du nochmals die Chance haben dich bei deinen gewünschten Start-Fähigkeiten umzuentscheiden, was die Bedeutung der Schieber im soeben erläuterten Dialogfenster im Prinzip darauf reduziert, auszuwählen, mit welchen Gebrauchsgegenständen du in die Spielwelt starten willst. Ein Klick auf den grün umrandeten Pfeil in der rechten unteren Ecke bringt dich zum nächsten Dialog, nämlich jenen, in dem du den Namen, das Geschlecht und das Aussehen deines Charakters auswählen kannst.
Bei der Auswahl des Namens musst du darauf achten, dass er unseren Namensregeln entspricht. Tut er dies nicht, so wirst du später von uns aufgefordert werden dir einen neuen Namen auszusuchen. Ist der Name, den du gerne für deinen Charakter hättest, länger, als es das Eingabefeld zulässt, so kannst du ihn später mit der Hilfe eines Gamemasters (=Spielbetreuers) korrigieren lassen. Die restlichen Einstellmöglichkeiten dieses Dialoges erklären sich, sofern man etwas Englisch kann, von selbst. Trotzdem hier eine kleine Erläuterung:
- Der Knopf mit der Aufschrift „MALE“ lässt einen das Geschlecht des Charakters auswählen.
- Hair Style = Auswahl der Frisur
- Facial Hair Style = Auswahl des Bartes (nur bei Männern)
- Skin Tone = Hautfarbe
- Shirt Color = Farbe des Hemdes
- Pants Color = Farbe der Hose (bzw. des Rockes)
- Hair Color = Haarfarbe
- Facial Hair Color = Auswahl der Bartfarbe (nur bei Männern)
Hat man sich lange genug mit den Einstellungen herumgespielt, sieht der Charakter vielleicht so oder ähnlich aus:
Abermals bringt einen der grün umrandete Pfeil in der rechten unteren Ecke weiter.
Das dabei erscheinende Dialogfenster zeigt das Aussehen der ursprünglichen Ultima Online Spielwelt und kann auf Alathair getrost ignoriert werden – d.h. einfach wieder auf den grün umrandeten Pfeil klicken und schwupps, schon sieht man das erste Mal seinen eigens erstellten Charakter im Spielfenster.
Interface
Das Spielfenster ist die wichtigste Schnittstelle zwischen dir und unserer fiktiven Spielwelt. Es zeigt dir nicht nur deinen Charakter und dessen derzeitiges Umfeld, sondern es beinhaltet auch die wesentlichsten Steuerelemente, nämlich die Menüleiste und das Eingabefeld.
Die verschiedenen Knöpfe der Menüleiste geben dir Zugriff auf alle Elemente, die du früher oder später zum Spielen benötigen wirst bzw. die dir das Spielen erleichtern.
- Der Knopf zum Ein-/Ausfahren der Menüleiste erklärt sich von selbst.
- Die Übersichtskarte zeigt dir stark vereinfacht eine Karte der Umgebung, in der du dich befindest.
- Die sogenannte Paperdoll, auf Deutsch Schneiderpuppe, ist einerseits die Detailansicht deines Charakters und andererseits die Schnittstelle, die es dir ermöglicht deinem Charakter Kleidung oder Ausrüstung anzuziehen/anzulegen bzw. auszuziehen/abzulegen. Dies kannst du indem du einen Gegenstand mit gedrückter linker Maustaste auf die Paperdoll ziehst oder von ihr weg ziehst.
- Dein Inventar ist das Behältnis, das du und dessen Inhalt du stets bei dir trägst. Hier lagerst du Gebrauchsgegenstände, deine Kleidung, deine Ausrüstung oder zu transportierende Gegenstände.
- Das Log / Journal / Tagebuch zeichnet in chronologischer Reihenfolge alle Texte auf, die dir im Spielfenster angezeigt wurden. Dies können einerseits Systemnachrichten sein, die das Spiel automatisch generiert, oder Namen von Gegenständen, die du mit einem einfachen linken Mausklick angeklickt hast, oder Namen von Wesen, die sich in deiner Nähe befinden, oder Texte, die die Spielwelt, andere Spieler oder du selbst von sich geben.
- Das Element namens "Skills / Fähigkeiten / Talente" ist eine Auflistung und Bewertung all der Fähigkeiten, die dein Charakter in der Spielwelt ausüben kann. Je höher die angezeigten Zahlen sind, desto besser ist dein Charakter dabei jene Fähigkeiten anzuwenden.
- Das Hilfe-Dialogfenster ist dein direkter Draht zu uns, den Gamemastern (kurz "GMs"). Das Anfordern von Hilfe durch einen GM ist im Fachjargon als "Pagen" bekannt. Der erste Punkt des Dialogfensters, nämlich "Page einen GM", ist jener, den du hierfür üblicherweise benutzt. Den zweiten Punkt, nämlich "Notfall-Page" solltest du wirklich nur in Ausnahmefällen benutzen, nämlich wenn dich ein Spieler ohne Vorwarnung getötet hat bzw. dein Charakter fest steckt. Der dritte Punkt erklärt sich von selbst.
- Der Knopf "< ? >" führt dich zur ursprünglichen, original Ultima Online Anleitung und ist auf Alathair nahezu ohne Belang.
Die Menüleiste ist in erster Linie dazu da deinen Charakter zu verwalten. Um mit der Spielwelt zu interagieren, klickst du zumeist etwas in der Nähe deines Charakters mit der linken Maustaste einfach oder doppelt an. Klickst du deinen Charakter im Spielfenster doppelt an, so öffnest du seine Paperdoll / Schneiderpuppe.
Wie dir vielleicht schon aufgefallen ist, befinden sich auf der Paperdoll ebenfalls einige Knöpfe, die es dir ermöglichen nahezu alle Elemente, die sich auf der Menüleiste befinden, und noch einige mehr, zu öffnen.
Bei den Elementen, die du nicht über die Menüleiste, sondern nur über die Paperdoll öffnen kannst, handelt es sich um folgende:
- Der Knopf zum Beenden von Ultima Online ermöglicht dir dich mit deinem Charakter aus der Spielwelt auszuloggen.
- Der Knopf zum Wechseln zwischen normalem Modus und Kampfmodus dient dazu deinen Charakter auf einen Kampf vorzubereiten oder sich aus einem solchen zurückzuziehen. Seine Funktion wird in der Kampfsystem-Anleitung ausführlicher erklärt.
- Der Charakterstatus gibt in erster Linie eine kurze Übersicht über den körperlichen Zustand deines Charakters. Seine Funktion wird in der Kampfsystem-Anleitung ausführlicher erklärt.
- Das Charakterprofil zeigt die äußeren Merkmale deines Charakters, die die Grafik des Spiels nicht im Stande ist von sich aus darzustellen. Seine Funktion wird in der Bekanntheitssystem-Anleitung ausführlicher erklärt.
- Das Partymenü dient in erster Linie dazu, mit anderen Spielern kurzfristig eine Gruppierung zu bilden, innerhalb der man sich von Spieler zu Spieler anstatt von Charakter zu Charakter unterhalten kann. Hier findest du eine detailliertere Erläuterung des Partymenüs.
- Das Optionsmenü gewährt dir Zugriff auf diverse Einstellungen, die möglicherweise dein Spielerlebnis verbessern (z.B. Grafik oder Sound). Eine kurze Erklärung seiner einzelnen Unterpunkte findest du am Ende dieses Wiki-Artikels.
Das letzte Element des Spielfensters, auf das bisher noch nicht eingegangen wurde, ist das Eingabefeld. Sobald du auf deiner Computertastatur zu schreiben beginnst, landet der geschriebene Text im Eingabefeld. Durch Drücken der Entertaste schickst du den Text in die Spielwelt ab.
Je nachdem, um welche Art von Text es sich handelt, geschehen verschiedene Dinge damit:
|
Der Text erscheint über dem Kopf deines Charakters, also direkt in der Spielwelt - d.h. andere Charaktere im Umfeld deines Charakters können diesen Text wahrnehmen. Dies ist die wichtigste Methode zur Interaktion mit den Charakteren anderer Spieler. |
||||||||||||||||||||||||||||||
|
- Der Text erscheint nicht in der Spielwelt, sondern nur auf deinem Bildschirm bzw. dem der Spieler, mit denen du gerade eine Gruppierung gebildet hast. Dies ist eine Möglichkeit sich mit anderen Spielern "Out of Character" - d.h. abseits der Spielwelt auszutauschen. Siehe "PARTY-GESPRÄCH" in der nächsten Tabelle.
- Der Text erscheint nicht in der Spielwelt, bewirkt jedoch gewisse Effekte oder öffnet für das Spiel wesentliche Dialogfenster oder Menüs. Siehe "BEFEHL" in der nächsten Tabelle.
Charaktererstellung - Teil 2
Hall of Birth - Skills, Aussehen, Klassenwahl
Hinaus in die weite Welt...
Erste Schritte in Bajard...
Optionen
Crashkurs des Optionsmenüs